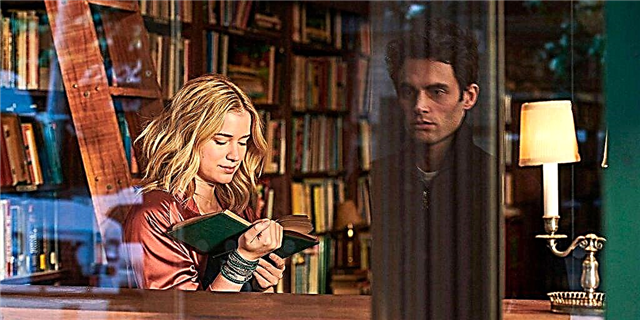SD-geheugenkaarten of Secure Digital-kaarten zijn populaire gegevensopslagapparaten in zakformaat met een grote geheugencapaciteit. U moet hiervan op de hoogte zijn om het potentiële probleem te begrijpen en in de toekomst te voorkomen.
Lijst met redenen waarom u uw SD-kaart niet kunt formatteren.
- Gebroken sectoren. Dit betekent dat uw geheugenkaart beschadigd is door een vorm van schade waardoor Windows de SD-kaart niet kan formatteren.
- Schrijfbeveiliging. Als u dezelfde SD-kaart op verschillende apparaten gebruikt, is deze mogelijk beveiligd tegen schrijven. In dit geval kan de schijf niet worden geformatteerd.
- Virusschade. Virussen op apparaten kunnen bestanden beschadigen en insteekbare SD-kaarten beschadigen, waardoor ze onbruikbaar worden. Om dit te voorkomen, moet u ervoor zorgen dat u effectieve antivirussoftware gebruikt.
- Systeembestand fouten. Als de systeembestanden op de SD-kaart beschadigd zijn of fouten genereren, is het medium zelf mogelijk niet beschikbaar op de apparaten.
Er zijn veel manieren om deze problemen te voorkomen. U kunt ze eenvoudig formatteren zonder dat u extra programma's naar uw computer hoeft te downloaden. Het niet kunnen formatteren van een bepaald type schijf op een apparaat zal een probleem zijn als meerdere apparaten slechts één kaart gebruiken om bestanden te delen. Hieronder ziet u stapsgewijze manieren om SD-kaarten te formatteren nadat er een fout is opgetreden.
Oplossing 1. Gebruik Recoverit
herstellen is een van de beste hersteltools van derden. Hiermee kunt u gegevens herstellen van verwisselbare USB- en SD-media. Het is een krachtige gratis tool voor het herstellen van verwijderde bestanden. De functies omvatten herstel van de prullenbak, herstel van de harde schijf, evenals na een virusaanval en vele andere interessante opties. Als u zich in deze situatie bevindt, probeer dan Recoverit minstens één keer. De interface is duidelijk en gemakkelijk te gebruiken, zelfs voor beginners.
Met de volgende eenvoudige stappen kunt u bestanden van SD-kaarten herstellen:
Stap 1: Sluit de geheugenkaart aan op uw computer en voer Recover it uit
Steek de kaart in het apparaat en voer het programma uit. Selecteer om te beginnen de optie extern apparaat herstellen in de linkerbenedenhoek van het startscherm.
Stap 2: Selecteer geheugenkaart
Hier kunt u alle externe opslagapparaten zien die op uw computer zijn aangesloten. Selecteer degene waarop u bestanden wilt herstellen en klik op de knop "Start".
Stap 3: Beheer het scanproces
De scan begint nu, waarna een lijst met bestanden wordt getoond die kunnen worden hersteld. Mis de kans niet om ook andere nuttige bestanden te vinden.
Stap 4: Bestandsvoorbeeld en herstel
Nadat de scan is voltooid, selecteert u de bestanden die u wilt herstellen en geeft u er een voorbeeld van. Als ze zonder fouten werken, klikt u op de herstelknop.
Oplossing 2: Formatteer met behulp van het schijfconfiguratiescherm
De ingebouwde beheermanager op Windows-computers kan worden gebruikt om de schijven en partities op uw computer te beheren. Hiermee kunt u schijven formatteren, partities maken of ze verwijderen.
Stappen voor opmaak:
Stap 1: Start de schijfbeheertoepassing
Klik hiervoor met de rechtermuisknop op het menu Start en selecteer de optie Schijfbeheer. U kunt dit ook doen met de sneltoets Windows-toets + R en typ vervolgens diskmgmt.msc in het dialoogvenster.
Stap 2: Zoek nu de schijf die u wilt formatteren
Klik er met de rechtermuisknop op en selecteer de optie snel formatteren in het pop-upvenster.
Stap 3: Klik nu op de knop OK en uw SD-kaart wordt volledig geformatteerd.
Oplossing 3. Formatteren met behulp van de opdrachtregel
De opdrachtregel is een andere manier om uw SD-kaart te formatteren als u dit niet op de gebruikelijke manier kunt doen. Op het eerste gezicht lijkt dit voor nieuwe gebruikers misschien moeilijk te begrijpen. Maar als u het juiste commando kent, wordt het veel gemakkelijker. Zorg ervoor dat u alle vereiste commando's kent, omdat elke fout ermee kan leiden tot veel gegevensverlies. De opdrachtprompt is standaard aanwezig op alle Windows-apparaten en is een zeer handig hulpmiddel. Het is handig om beschadigde schijven te herstellen en te repareren.
3 stappen om de SD-kaart te formatteren met behulp van de opdrachtregel:
Stap 1: Start de opdrachtprompt op uw computer. Dit kan via een zoekopdracht in het menu Start.
Stap 2: Wanneer de applicatie start en het hoofdscherm verschijnt, wacht even en typ Diskpart, druk op Enter.
Stap 3: Voer de volgende opdrachten in dezelfde volgorde in en druk na elke opdracht op Enter.
- lijst schijf
- selecteer schijf # (het # symbool verwijst naar het schijfnummerlabel)
- lijst partitie
- selecteer partitie # (het #-teken verwijst naar het partitienummerlabel)
- formaat fs = ntfs snel.
Tips om SD-kaartformatteringsfout te voorkomen
Er zijn veel voorzorgsmaatregelen die u kunt nemen om dit probleem te voorkomen.
Om dit te doen, moet u deze tips volgen:
- Download en installeer krachtige antivirussoftware op uw computer om ervoor te zorgen dat uw SD-kaart veilig is.
- Maak een back-up van bestanden die zijn opgeslagen op SD-kaarten.
- Probeer aparte SD-kaarten te hebben voor verschillende doeleinden om ze niet te overbelasten.
- Zorg ervoor dat u SD-kaarten op de juiste manier plaatst en verwijdert uit uw computer en bewaar ze op de juiste manier om schade te voorkomen.
Gevolgtrekking
Het niet kunnen formatteren van of toegang krijgen tot de geheugenkaart kan een groot probleem zijn, aangezien SD-kaarten worden gebruikt om grote bestanden over te zetten. Er zijn veel handige manieren om SD-kaarten te formatteren zonder dat u extra software hoeft te downloaden. Schijfbeheer en de opdrachtregel zijn twee van de meest populaire manieren om dit te doen.