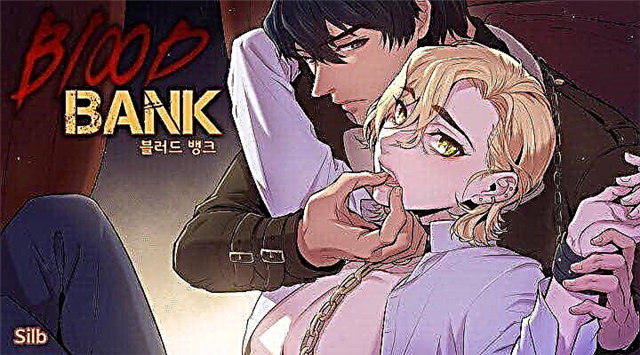Problemen met het MacBook-trackpad, zoals het niet registreren van klikken of het niet registreren wanneer en waar u dat niet wilt, kan van invloed zijn op uw vermogen om betrouwbaar en nauwkeurig zaken te doen. In extreme gevallen kan een grillig trackpad-gedrag leiden tot onbedoeld gegevensverlies of wijziging. Apple heeft een software-update uitgebracht die een aantal van deze problemen verhelpt. Andere standaard stappen voor probleemoplossing, zoals het aanpassen van uw trackpad-instellingen, kunnen problemen oplossen die niet zijn opgelost door een software-update en u mogelijk tijd en geld besparen bij ondersteuningsoproepen.
Klik op het Apple-menu in de linkerbovenhoek van uw computerscherm en selecteer Software-update in het vervolgkeuzemenu. Zoek het item met de titel "Trackpad Firmware Update" en vink het vakje "Installeren" ernaast aan. Vink de vakjes aan naast eventuele andere updates die verschijnen en klik op de knop Installeren onder aan het scherm. Start uw computer indien nodig opnieuw op.
Klik op het Apple-menu en selecteer Systeemvoorkeuren in het vervolgkeuzemenu. Klik op de optie "Toetsenbord en muis" en selecteer het tabblad "Trackpad" om toegang te krijgen tot de trackpad-instellingen. Kijk naar de volgsnelheid en de schuifregelaars voor dubbelkliksnelheid om er zeker van te zijn dat de aanwijzer ergens tussen de opties Langzaam en Snel staat. Deselecteer de opties onder Trackpad-gebaren om te zien of dat het probleem oplost. Klik onder Trackpad-opties op het vakje dat aangeeft dat uw MacBook onbedoelde invoer via het trackpad moet negeren. Als u af en toe een muis gebruikt, schakelt u het selectievakje naast 'Negeer trackpad als muis aanwezig is' uit. Sluit het venster Toetsenbord en muis en kijk of de problemen met het trackpad zijn opgelost.
Zet uw computer uit en draai hem om om de batterij van uw MacBook te controleren op tekenen van een opgeblazen gevoel die na verloop van tijd kunnen optreden, wat vooral belangrijk is als u een oudere laptop gebruikt. Ga met uw hand langs de onderkant om ervoor te zorgen dat de batterijbehuizing gelijk ligt met de rest van de computerbasis. Gebruik anders een munt om de batterijvergrendelingsknop te draaien en de batterij eruit te trekken. Pas op voor tekenen van uitstulping die het trackpad-mechanisme eronder kunnen duwen en ervoor kunnen zorgen dat het gaat wiebelen. Nadat u de batterij hebt verwijderd, sluit u de computer aan en zet u deze weer aan. Als de muis goed werkt, is de waarschijnlijke oorzaak de batterij. Koop een nieuwe batterij in de Apple Store of online.