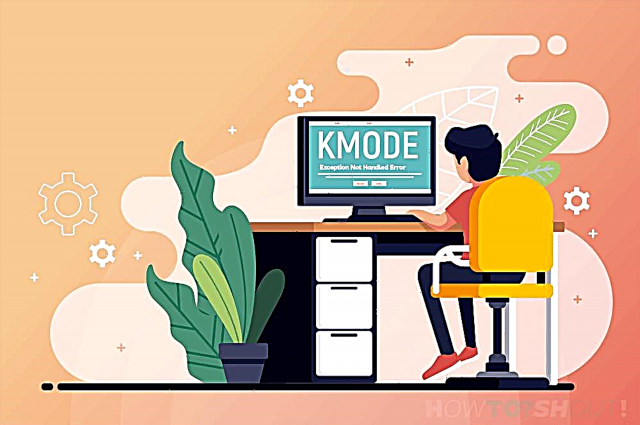Een vaak over het hoofd gezien element van een smartphone is het toegankelijkheidsmenu.
Het pakket, dat zowel op Android als op Apple te vinden is, helpt mogelijke barrières met betrekking tot zicht, gehoor of mobiliteit te overwinnen.
Een van deze belangrijke hulpmiddelen is een schermlezer. Maar wat is een schermlezer? Wie kan het helpen? Hoe werkt het? en vooral, hoe werkt het?
In deze handige gids beantwoorden we al deze vragen en laten we zien hoe u aan de slag kunt met deze handige functie.
Wat is een schermlezer?
Deze functie staat bekend als TalkBack voor Android en Voice Over op Apple-apparaten en wordt gebruikt als de schermlezer van uw telefoon.
Het geeft spraak- of audiofeedback bij het gebruik van de telefoon. Wanneer een persoon op een bericht of app op het scherm tikt, wordt deze hardop voorgelezen. Het kan ook worden gebruikt om de tijd te vertellen, het nieuws te lezen en op internet te surfen.
Simpel gezegd, als het op het scherm staat, kan het vrijwel zeker hardop worden uitgesproken, of het nu op het startscherm van de telefoon is of in een app zoals Netflix.
Beide grote softwareleveranciers hebben versies van telefoonlezers, maar beide hebben hun eigen aanpak.
Het goede nieuws is dat u de TalkBack-app niet hoeft te downloaden, omdat deze al vooraf zou moeten zijn geïnstalleerd.
Voor deze test gebruiken we een iPhone 12 (iOS 14) en een Samsung Galaxy S20 Ultra (Android 11) voor deze handleiding, maar dit type optie is te vinden op bijna alle smartphones.
De kans is groot dat de dingen op uw specifieke apparaat een beetje anders werken, maar in wezen moet alles dichtbij genoeg zijn zodat de handleiding een helpende hand kan bieden.
Voor wie is de schermlezer bedoeld?
Deze optie is vooral bedoeld voor slechtzienden of blinden.
Indien geactiveerd, verandert deze instelling de manier waarop de telefoon werkt. U zult meerdere vingers moeten gebruiken en het kan zijn dat u bepaalde bewegingen moet uitvoeren die normaal niet nodig zijn.
Als u een persoon bent die alle aspecten van het scherm moet laten voorlezen, is deze functie geweldig. Als u echter alleen artikelen of sms-berichten hardop wilt voorlezen, zijn deze extra stappen waarschijnlijk frustrerend.
In plaats daarvan kunt u kiezen voor een tekst-naar-spraak-app die het voorlezen doet zonder de extra bagage.
Apple-apparaten zijn vooraf geïnstalleerd met een iPhone-lezer, net als veel Android-telefoons.
Als het niet direct aan boord beschikbaar is, heb je genoeg om uit te kiezen in de Google Play Store. We raden T2S aan: tekst naar spraak - hardop voorlezen.
Het is ook vermeldenswaard dat mensen met een lichamelijke handicap die hun handen beïnvloeden, problemen kunnen ondervinden bij het gebruik van de TalkBack- of Voice-Over-functie.
Zoals hierboven vermeld, vereisen sommige gebaren het gebruik van meerdere vingers tegelijk.
Als u het scherm kunt zien en een handicap heeft die uw vinger- of handbewegingen beïnvloedt, raden we aan u te concentreren op hardop voorlezen, lettergrootte en vergrootglasinstellingen.
Door met deze opties samen te werken, krijgt u de ondersteuning die u nodig hebt, zonder dat u in de mogelijke valkuilen van TalkBack terechtkomt.
Talkback instellen op Android
- Trek vanuit het startscherm de meldingsbalk naar beneden. Schermafbeelding van meldingspaneel
- Selecteer instellingen icoon / telefoon algemeen menuscherm
- Scroll door het menu tot je bij Toegankelijkheid komt.
- Vind Talkback bovenaan de toegankelijkheidslijst. Het kan ook Screen Reader worden genoemd.
- Zet in het Talkback-menu de schakelaar aan en accepteer het toestemmingsverzoek. Schermafbeelding invoegen met TalkBack geactiveerd
Hoe Voice Over op iPhone in te stellen
- Tik op de app Instellingen, die op je eerste startscherm zou moeten staan.
- Blader door het instellingenmenu totdat u bij Toegankelijkheid komt.
- Klik erop en dan wordt de voice-over de bovenste optie.
- Eenmaal in het Voice Over-menu kun je de instelling inschakelen. Schermafbeelding invoegen met TalkBack geactiveerd
Talkback op Android: de basis
Op het moment van schrijven wordt Android 11 momenteel uitgerold. Afhankelijk van het type telefoon dat je hebt, heb je er mogelijk nog geen.
In de nieuwste versie van het besturingssysteem zal het iets anders werken dan in de vorige versie.
Zorg ervoor dat u controleert of er een nieuwe update op u wacht in het gedeelte met software-updates van uw telefoon.
Als deze optie nog niet is geselecteerd, raden we aan om over te schakelen naar de navigatiebalk met drie knoppen. Dit plaatst de tab-switcher, home- en back-knop onderaan het scherm.
Dit biedt een gemakkelijke manier om in en uit de juiste dingen te komen zonder dat u zich zorgen hoeft te maken over onnodige gebaren. Dit zou vooral nuttig moeten zijn voor mensen die de bewegingen van hun handen of vingers niet volledig kunnen beheersen.
Toen we onze Samsung op Android 11 gebruikten, ontdekten we dat apps werden geopend door eerst te tikken om een app te selecteren en vervolgens opnieuw te tikken om te openen. Als deze methode niet werkt op je apparaat, dubbeltik je op de bedoelde app.
De geselecteerde gebieden zijn gemarkeerd met een gekleurde rechthoek.
Om door menu's of schermen te bladeren, plaatst u twee vingers en veegt u in de gewenste richting. Als u de meldingsbalk naar beneden wilt trekken, plaatst u twee vingers boven aan het scherm en schuift u uw vingers naar beneden.
In instellingen zoals de tab-switcher kun je items sluiten door met twee vingers op het scherm te tikken en omhoog te vegen.
Hoe u continu schermlezen kunt bereiken, hangt mogelijk af van uw telefoon en de software waarop deze wordt uitgevoerd. Op ons Samsung-apparaat werd dit bereikt door omhoog en vervolgens naar rechts of omlaag en vervolgens naar rechts te vegen.
Deze beweging brengt het TalkBack-menu naar voren waar u kunt lezen vanaf het volgende item. Afhankelijk van uw apparaat, kunt u het proces mogelijk starten door simpelweg uw telefoon te schudden.
Zoek TalkBack Shake in de instellingen om continu lezen te starten. Volgens Android-help kun je de gebaren aanpassen aan je voorkeuren. Deze optie is te vinden in het menu TalkBack-instellingen.
Meer informatie over gebaren en maatwerk vindt u hier. https://support.google.com/accessibility/android/answer/6151827
Voice-over op iPhone: de basis
Met een enkele klik op de applicatie wordt de naam ervan voorgelezen. Wanneer een applicatie of schermgebied is geselecteerd, wordt deze ingekapseld in een zwarte doos. Dubbeltik om de geselecteerde app te openen.
Als u iets wilt lezen, klikt u gewoon op het gewenste gebied van het smartphonescherm, er verschijnt een zwarte doos en het segment wordt gelezen.
Je hebt ook de mogelijkheid om continu scherm te lezen. Als u zich bijvoorbeeld op het startscherm bevindt en wilt weten welke apps op de pagina beschikbaar zijn, veegt u met twee vingers omhoog.
Het systeem leest dan vanaf de eerste applicatie tot onderaan de pagina. Als je de gewenste app hebt gevonden, tik je met twee vingers op het scherm.
Om de lijst bovenaan opnieuw te starten, veegt u met twee vingers omhoog en alles begint snel opnieuw vanaf het begin van de opties.
Of, als je verder wilt gaan waar je was gebleven, veeg je met twee vingers naar beneden.
Om door het startmenu te bladeren of een pagina omhoog en omlaag te scrollen, plaatst u drie vingers op het scherm en veegt u in de gewenste richting.
De app-switcher is toegankelijk door een vinger op de onderkant van het scherm te plaatsen en deze op te tillen. Wanneer uw vinger u aanraakt, hoort u een kleine pieptoon om u te laten weten dat het proces is begonnen.
Naarmate uw vinger omhoog beweegt, begint u verschillende tonen te horen en kunt u het scherm ook voelen omdat het een lichte druk op uw vinger geeft.
Luister met uw vinger op het scherm naar de eerste pieptoon en ga dan omhoog. U wordt begroet met een andere pieptoon of fysieke sensatie, maar negeer deze en ga door. Stop wanneer u een korte piep hoort of een plop voelt.
Eenmaal in de app-wisselaar kun je met drie vingers vegen, een tabblad verwijderen door met drie vingers omhoog te vegen en naar het startscherm gaan door je vinger onderaan te plaatsen en omhoog te schuiven totdat je een pieptoon hoort of een klik voelt.
Op dezelfde manier kunt u toegang krijgen tot het controlecentrum door uw vinger op de bovenkant van het scherm te plaatsen.
Luister zoals eerder naar de pieptoon en beweeg uw vinger langzaam naar beneden totdat u de volgende pieptoon hoort of een gevoel voelt.
Als u meldingen wilt ontvangen, schuift u met uw vinger naar beneden totdat u nog een pieptoon of fysieke feedback hoort.
Als je vastzit aan een activiteit en niet weet hoe je moet navigeren, vraag je Siri gewoon om Voice Over uit te schakelen. Hierdoor wordt de functie uitgeschakeld en keert u terug naar de standaardbesturing, wat in het begin misschien eenvoudiger is.
Op verzoek kan Siri deze optie weer inschakelen wanneer u zich op meer bekend terrein bevindt.
Bovendien kunt u ook bepaalde gebaren aanpassen aan uw behoeften. Hoewel er bepaalde opdrachten zijn die niet kunnen worden gewijzigd.
Wijzigingen kunnen worden aangebracht door naar het menu Voiceover te gaan en Gebaren aanpassen te selecteren.
Apple biedt ook een handige gids die alle bewegingen beschrijft die nodig zijn voor Voice Over. Als uw telefoon niet op iOS 14 draait, hoeft u zich geen zorgen te maken, want de site heeft ook informatie voor eerdere versies die beginnen met iOS 12. https://support.apple.com/en-gb/guide/iphone/iph3e2e2281/ios